Базы данных Microsoft Access 2003
Открытие базы данных
Итак, Access наконец-то запущена (рис. 2.2), но ни один файл еще не открыт. Далее будут рассмотрены различные методы разработки и открытия базы данных:
- создание пустого (незаполненного) файла базы данных;
- создание новой базы данных на основе уже существующей;
- переименование базы данных;
- использование шаблона.
На панели Быстрый запуск, расположенной справа от кнопки Пуск, размещены небольшие значки некоторых программ. Вместо тoго, чтобы искать нужную программу в меню Пуск, достаточно щелкнуть на ее значке на панели Быстрый запуск.
Для того чтобы добавить значок Access на панель задач, перенесите его из меню Пуск на панель
Быстрый запуск. Если панель не отображается, щелкните правой кнопкой мыши на пустой области панели задач и выберите команду
Панели задач > Быстрый запуск.
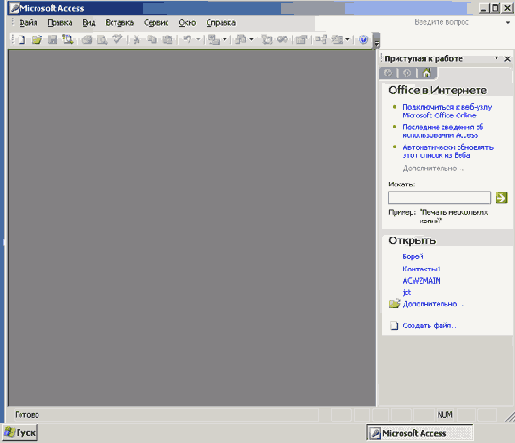
Рис. 2.2. После запуска Access на панели задач Windows появится соответствующая ей кнопка
По мере выполнения таких задач вы будете изучать основные элементы интерфейса Access, к числу которых относятся кнопка Создать и панель задач Access.
Как уже отмечалось ранее, в книге описывается принцип использования Access в операционной системе Windows XR В случае применения в других версиях Windows 1 интерфейс Access будет несколько отличаться, но на работе самой базы данных это никак не скажется! Учтите, что Access 2003 поддерживается только такими версиями Windows, как Windows 2000, Windows XP и Windows Server 2003. Если же вы работаете с Windows 98, следует установить Access 2000.
Создание новой базы данных
Существует несколько способов создания базы данных, однако чаше всего создается пустая база данных, не содержащая информации или каких-либо объектов, описанных в главе 1, «Добро пожаловать в мир баз данных». В таких случаях говорят, что база данных создается с нуля.
Итак, мы приступаем к созданию базы данных.
1. Щелкните на ссылке Новая база данных в меню Создание файла. Если панель задач не открыта, щелкните на кнопке
Создать на панели База данных, выберите команду Файл>Создать или нажмите комбинацию клавиш <Ctrl+N>.
2. В списке Папка в верхней области диалогового окна выберите опцию Мои документы
(как это следует делать по умолчанию).
3. В поле Имя файла введите имя базы данных — в нашем случае Моя база.
4. Не изменяйте тип файла, используемый по умолчанию для баз данных Access (это файлы с расширением *.mdb).
На рис. 2.3 показано диалоговое окно Файл новой базы данных. Безусловно, перечень представленных здесь файлов будет отличаться от того, который вы видим на своем компьютере.
5. Щелкните на кнопке Создать, и на экране появится основное рабочее окно Access (рис. 2.4). Более подробная информация о работе с ним содержится в главе 3, «Изучение главного рабочего окна Access».
Безопасность Access — это обширная тема, которая в данной - книге не затрагивается. Файлы с расширением *.mdw рекомендуется создавать только в том случае, если вы хорошо знакомы с различными аспектами безопасной работы Access, поскольку использование таких файлов может стать причиной неумышленного (а иногда и намеренного) повреждения базы данных.
В предыдущем упражнении база данных моя база была сохранена в папке Мои документы — одной из основных системных папок Windows. Если же вам потребуется другая папка, если же вы сохраняете файлы в специальной папке, можете настроить ее применение по умолчанию. Делайте это следующим образом.
1. Выберите команду Сервис>Параметры.
2. Перейдите на вкладку Общие.
3. Введите полный путь к папке, которая будет отображаться в диалоговом окне
Файл новой базы данных, расположенном в разделе Рабочий каталог нижней области вкладки
Общие.
4. Щелкните на кнопке ОК, чтобы вернуться к главному рабочему окну, или на кнопке
Применить, чтобы сохранить внесенные изменения, не закрывая диалоговое окно
Параметры.
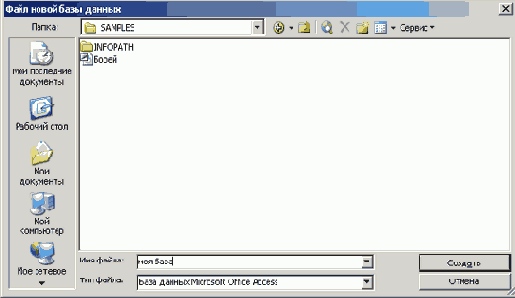
Рис. 2.3. Диалоговое окно Файл новой базы данных
Создание новой базы данных на основе уже существующей
Зачастую пользователи делятся между собой не только идеями относительно общей структуры базы данных, но и содержащейся в ней информацией. Предположим, один из друзей создал базу данных для упорядочения своей коллекции дисков DVD.
Если вам в голову пришла аналогичная идея, можно взять копию базы друга и настроить ее в соответствии со своими потребностями. Ниже описываются шаги по созданию базы данных на основе уже существующей базы.
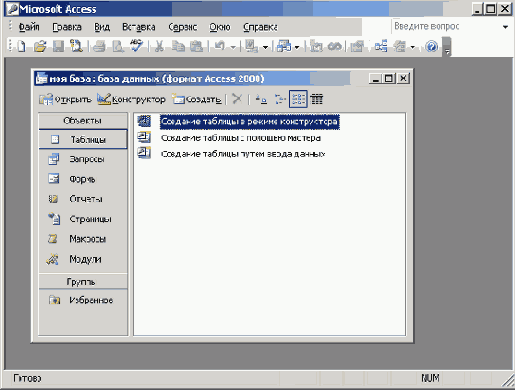
Рис. 2.4. В строке заголовка окна База данных отображается имя новой базы данных (Моя база)
1. На панели инструментов щелкните на кнопке Создать и, когда откроется окно
Создание файла, щелкните на ссылке Из имеющегося файла.
2. В диалоговом окне Создание из имеющегося файла укажите имя требуемой папки в поле
Папка.
3. В папке Мои документы найдите ранее созданную базу Моя база (рис. 2.5).
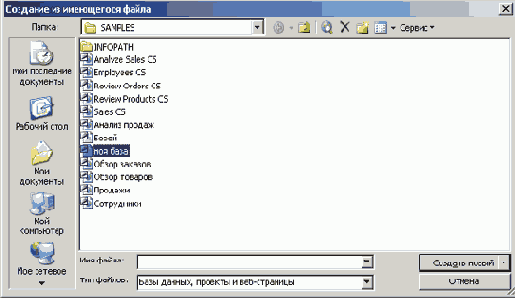
Рис. 2.5. Выбор основного файла базы данных Моя база в диалоговом окне Создание из имеющегося файла
4. Дважды щелкните на файле Моя база, и Access создаст его копию. Если появится окно с предупреждением системы безопасности, щелкните в нем на кнопке
Да. Новой базе данных будет присвоено базовое имя, после чего копия базы будет открыта в Access. При этом к ее имени будет добавлена цифра 1 (или другая, если это не первая копия базы данных). Например, в нашем случае база данных получит имя
Моя база1.
Переименование базы данных
Скорее всего, у вас появится желание переименовать все базы данных, которым программа Access присвоила имена автоматически. Если вы работаете в многопользовательском окружении (т.е. с сетевой копией базы данных), обязательно проверьте, все ли пользователи отключены от нее. Хотя Access и позволяет нескольким пользователям одновременно работать с данными, для переименования базы к ней потребуется эксклюзивный доступ. Затем следует выполнить такие действия.
1. Щелкните на кнопке Открыть панели инструментов, и на экране появится диалоговое окно
Открытие файла базы данных.
2. Найдите имя требуемого файла в списке Папка и щелкните на нем правой кнопкой мыши.
3. Выберите из контекстного меню команду Переименовать (рис. 2.6).
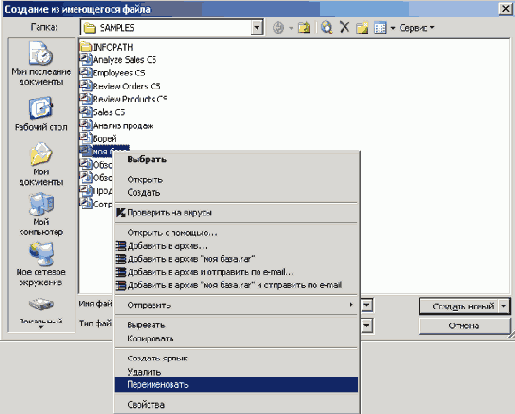
Рис. 2.6. Вывод на экран отдельного контекстного меню
4. В режиме редактирования название файла будет выделено цветом. Введите новое имя, не изменяя расширение
* .mdb.
5. Нажмите клавишу <Enter>, чтобы сохранить новое имя. На экране появится сообщение об ошибке, поскольку имя открытого файла базы данных изменять нельзя. Не обращайте на него внимания, ведь сейчас нам не нужно изменять имя файла — главное, научиться, как это можно сделать. Закройте базу данных
Моя база1, щелкнув на кнопке Закрыть (X) на панели задач окна
Моя база1.
Использование шаблона
Для создания новой базы данных на основе шаблона используется специальный мастер Access. В комплекте с программой поставляется несколько таких шаблонов, и их применение не требует особых знаний. По сути, нет даже необходимости подробно описывать работу с мастером, поэтому мы остановимся лишь на отдельных ее деталях.
Шаблоны содержат таблицы, формы, отчеты и другие объекты, применяемые Access для создания базы данных. Благодаря этому у пользователей имеется возможность начать работу с полноценной базой данных, тратя на это минимум усилий. Вот как можно создать файл базы данных с помощью шаблона.
1. Воспользовавшись комбинацией клавиш <Ctrl+N>, откройте панель задач и щелкните на ссылке
На моем компьютере, находящейся в разделе Шаблоны.
2. Для просмотра существующих шаблонов перейдите на вкладку Базы данных.
3. Дважды щелкните на любом из значков шаблонов, показанных на рис. 2.7, или один раз на значке шаблона, а затем на кнопке
ОК. Выберите, например, шаблон Основные фонды.
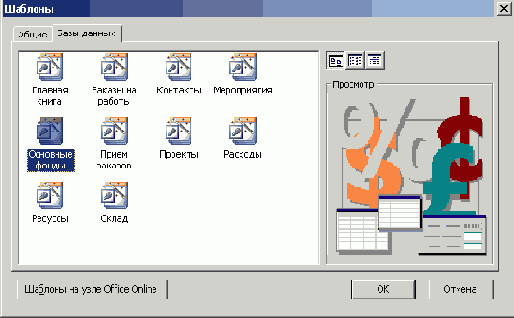
Рис. 2.7. Выбор шаблона для новой базы данных
4. Появится диалоговое окно Файл новой базы данных. Вашему файлу будет присвоено имя
Основные фонды1, указанное в поле Имя файла. Оставьте это имя без изменений или введите какое-либо другое (рис. 2.8).
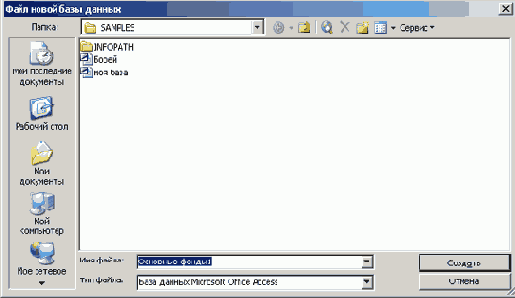
Рис. 2.8. Ввод нового имени базы данных
5. Щелкните на кнопке Создать. Появится диалоговое окно мастера Создание баз данных, в котором можно будет поочередно добавлять объекты в новую базу данных. Смело экспериментируйте с мастером. С его помощью можно, в частности, настроить таблицы создаваемой базы данных, выбрав информацию, которая будет в них представлена (методы настройки таблиц описаны в главе 5, «Создание первых таблиц»), выбрать способ отображения форм и отчетов, задать базовые параметры шаблона, указать новое название базы. (Правда, прежде чем изменять эти параметры, вам стоило бы прочитать несколько следующих глав книги!) На любом этапе работы с мастером вы можете нажать кнопку
Готово — в таком случае все базовые свойства шаблона принимаются, а большинство вопросов мастера пропускаются. Но если вам не хочется работать с мастером, щелкните на кнопке
Отмена.