Базы данных Microsoft Access 2003
Изучение пользовательского интерфейса
Выше, на рис. 2.2, показано главное рабочее окно приложения Access, содержащее основные элементы интерфейса (файл базы данных не открыт). При запуске Access на экране по умолчанию отображаются панель инструментов
База данных, строка меню и панель задач. Эти элементы интерфейса описываются более подробно в следующих разделах.
Панель инструментов База данных
Познакомимся с панелью База данных, которая появляется на экране после запуска Access (рис. 2.13). Даже когда открыта какая-либо база данных, большая часть из представленных здесь значков отключена. Более того, состав доступных элементов панели инструментов автоматически обновляется при переходе от одного объекта Access к другому. В табл. 2.2 описаны все значки указанной панели (перечислены в порядке следования).

Рис. 2.13. Внешний вид панели инструментов Access: многие элементы отключены
Таблица 2.2. Элементы панели инструментов
| Значок |
Описание |
| Создать |
Вывод на экран панели задач |
| Открыть |
Отображение диалогового окна Открытие файла базы данных |
| Сохранить |
Сохранение объекта базы данных |
| Поиск файлов |
Поиск текста или файлов в базе данных Access |
| Печать |
Печать текущего объекта |
| Предварительный просмотр |
Просмотр объекта перед его печатью |
| Орфография |
Использование функции проверки орфографии Microsoft Office |
| Вырезать |
Удаление выбранного объекта |
| Копировать |
Копирование выбранного объекта |
| Вставить |
Копирование содержимого буфера обмена в окно активного объекта |
| Отменить Связи с Office |
Отмена предыдущего действия Эффективный способ объединить данные с данными Word, опубликовать данные в Word или проанализировать их в Excel. Более подробная информация представлена в главе 16, «Совместный доступ к данным» |
| Анализ |
Запуск одной из трех утилит: Анализ таблицы, Анализ быстродействия или
Архивариус |
| Программа |
Позволяет редактировать программный код, связанный с объектом базы данных (функция для опытных пользователей Access) |
| Редактор сценариев |
Позволяет редактировать код HTML на страницах доступа к данным. Более подробная информация представлена в главе 10, «Публикация данных в Интернет с помощью страниц» |
| Свойства |
Отображение текущих параметров объекта в окне Свойства |
| Схема данных |
Отображение графической схемы связей, возможность создавать новые связи или изменять уже существующие. Более подробная информация представлена в главе 6, «Использование взаимосвязей» |
| Новый объект |
Эффективный способ создания объектов базы данных. Более подробная информация по объектам представлена в главе 3, «Изучение главного рабочего окна Access» |
| Справка |
Вывод на экран окна Справка Access. Более подробная информация представлена в главе 17, «Использование общих функций Office» |
Описанию панелей инструментов и строк меню можно было посвятить целую главу, но мы отметим лишь основные моменты. Для отображения других панелей инструментов необходимо щелкнуть правой кнопкой мыши на любой открытой панели или строке меню и выбрать нужную панель. Кроме того, в появившемся подменю
можно выбрать команду Настройка и просмотреть параметры настройки панели инструментов или строки меню. Здесь можно добавить или удалить инструменты, изменить размер значков и многое другое. Для восстановления начальных параметров следует щелкнуть на кнопке
Сброс, находящейся на вкладке Панели инструментов диалогового окна
Настройка.
Практически любую панель инструментов можно переместить в другую область экрана, для чего нужно щелкнуть левой кнопкой мыши на ее левом крае (см. рис. 2.13) и, не отпуская кнопку, перетащить панель на новое место. Если панель будет перенесена слишком близко к окну приложения, Access автоматически закрепит ее. Другими словами, панель будет прикреплена к краю окна или к другой панели инструментов. Для того чтобы снова перенести закрепленную панель в любую область экрана, достаточно дважды щелкнуть на строке заголовка. Незакрепленную панель инструментов иногда называют плавающей панелью.
Строка меню
В этом разделе описываются элементы строки меню, расположенной в верхней области рабочего окна Access. С помощью команд меню можно выполнять следующие действия:
- управлять файлами базы данных;
- создавать и изменять объекты базы данных;
- использовать данные совместно с другими программами пакета Office;
- изменять различные параметры Access.
При выборе команд в любом открытом меню обращайте внимание на значки, расположенные слева от некоторых команд (рис. 2.14). Эти значки дублируют функции значков, расположенных на панели инструментов. Кроме того, справа от команд указаны комбинации клавиш, с помощью которых можно выполнить соответствующие команды, не используя мышь.
Обратите внимание на подчеркнутые буквы в названиях команд меню — это так называемые горячие клавиши. Нажатие такой клавиши позволяет запустить нужную команду. К примеру, для отображения меню Файл следует нажать комбинацию клавиш <Alt+A>, а затем — букву, которая в названии требуемой команды подчеркнута. Например, в команде Создать (в меню Файл) подчеркнута буква а, поэтому для открытия диалогового окна Создать нужно нажать клавишу <А>.
Настраиваемые меню
Настраиваемые меню были впервые представлены в Office 2000. Подобно подменю они адаптированы к работе пользователя: наиболее часто используемые команды в них отображаются постоянно, а те команды, что применяются сравнительно редко, скрываются.
О наличии настраиваемого меню можно судить по значку с двумя стрелками, размещенному в нижней части окна меню (рис. 2.15). Для отображения всех команд меню следует дважды щелкнуть на этом значке.
Некоторые пользователи считают настраиваемые меню довольно неудобными, особенно при изучении новой программы. К счастью, эту функцию можно отключить, выполнив следующие действия.
1. Выберите команду Вид>Панели инструментов.
2. Задайте опцию Настройка.
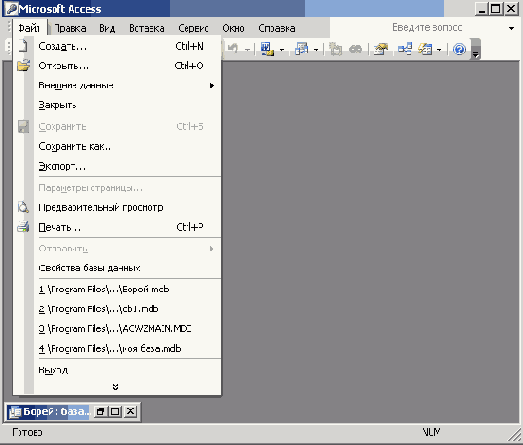
Рис. 2.14. Существует несколько способов выполнения команды меню
3. Перейдите на вкладку Параметры.
4. Активизируйте флажок Всегда показывать полные меню, размещенный в окне
Настройка (рис. 2.16).
5. Щелкните на кнопке Закрыть.
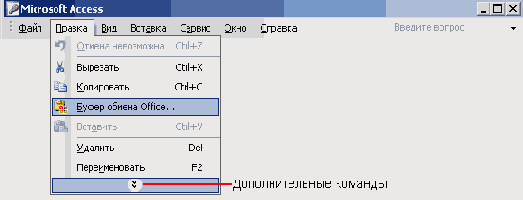
Рис. 2.15. Выделенный значок указывает на наличие в меню дополнительных команд
Отключение панели задач
Ранее в этой главе описывалось, как использовать ссылки панели задач для открытия или создания файлов. Панель задач отображается автоматически при запуске Access и содержит ссылки для открытия и создания не только базы данных, но и некоторых проектов Access. При необходимости отключить панель задач выполните такие действия.
1. Выберите команду Сервис >Параметры.
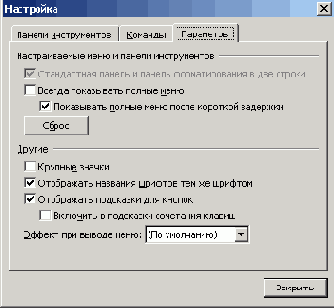
Рис. 2.16. Настройка режима отображения меню
1. Перейдите на вкладку Вид.
3. Сбросьте флажок Область задач при запуске, расположенный в области
Отображать (рис. 2.17).
4. Щелкните на кнопке ОК для возвращения в главное окно Access.
Прежде чем отключать панель задач, следует открыть любую базу данных, иначе меню
Параметры будет недоступно.
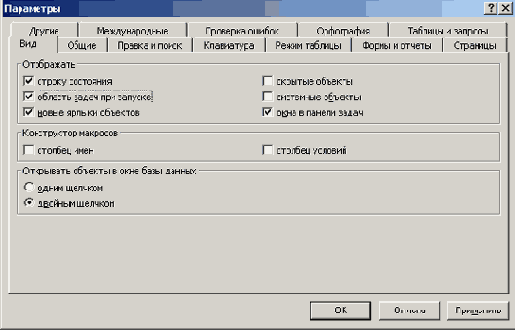
Рис. 2.17. Отключение панели задач