Базы данных Microsoft Access 2003
Использование отчетов
Теперь, когда мы узнали, какие методы создания отчетов существуют, рассмотрим сферы их применения. В этом разделе описываются работа с отчетом в режиме предварительного просмотра и методы печати отчета на бумаге.
Режим предварительного просмотра
Для отчета, открытого в режиме предварительного просмотра, характерны специальные элементы пользовательского интерфейса, часть из которых уже применялись вами ранее, например, а
также курсор мыши, который при наведении на отчет превращался в увеличительное стекло, нижняя область окна отчета, где содержится панель управления, аналогичная используемой в таблицах, формах и запросах (рис. 9.15).
Щелчок на отчете указателем в виде увеличительного стекла позволяет увеличить отчет при необходимости рассмотреть его детали или, наоборот, уменьшить таковой — в этом случае хорошо виден его общий вид. Кнопки с изображением стрелок, расположенные на панели управления, позволяют переключаться между различными страницами отчета. Кроме того, в элементе управления можно ввести номер нужного отчета, чтобы получить возможность впоследствии, нажав клавишу <Enter>, переходить непосредственно к отчету.
Кроме того, к отчетам, создаваемым в режиме предварительного просмотра, добавляется новая панель, показанная на рис. 9.16.
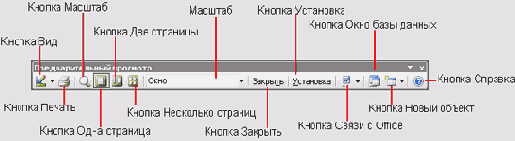
Рис. 9.16. Панель предварительного просмотра
На панели расположены кнопки, о назначении которых кратко рассказывается на следующей странице:
- Вид — переключение между режимами предварительного просмотра и конструктора;
- Печать — отправка отчета на установленный принтер;
- Масштаб — выбор режима масштаба 100% или Окно (аналогичного эффекта можно добиться, щелкая левой кнопкой на самом отчете в режиме предварительного просмотра);
- Одна страница — масштабирование размера при необходимости просмотреть одну страницу;
- Две страницы — уменьшение размера с целью одновременно просмотреть две страницы;
- Несколько страниц — одновременный просмотр нескольких страниц (при щелчке на этой кнопке можно выбрать определенное количество строк и столбцов на странице; на рис. 9.17 показан отчет со страницами, распределенными в двух столбцах);
- Масштаб — позволяет выбрать несколько параметров масштабирования в диапазоне от 10% до 1000% (в поле можно ввести требуемое значение в процентах и нажать клавишу <Enter>);
- Закрыть — закрытие отчета;
- Установка — открытие диалогового окна Параметры страницы (более подробная информация об окне представлена далее в этой главе);
- Связи с Office — позволяет экспортировать отчет в Word или Excel (информация об организации связей с Office содержится в главе 16. «Совместный доступ к данным»);
- Окно базы данных — отображение основного окна;
- Новый объект — отображение раскрывающегося списка мастеров для создания новых объектов;
- Справка — открытие окна справочной системы Access.
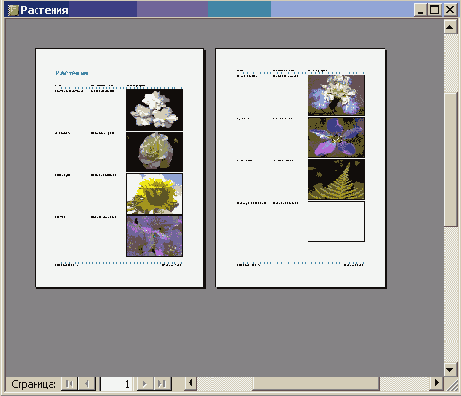
Рис. 9.17. Отчет, отображающий в режиме предварительного просмотра четыре страницы
Печать отчета
Прежде чем пересылать отчет на принтер, следует просмотреть параметры распечатываемой страницы. Выберите нужный отчет в окне базы данных, а затем команду
Файл> Параметры страницы. Кроме того, отчет можно открыть в режиме предварительного просмотра и щелкнуть на кнопке Установка, расположенной на панели инструментов. В любом случае будет открыто окно
Параметры страницы, показанное на рис. 9.18.
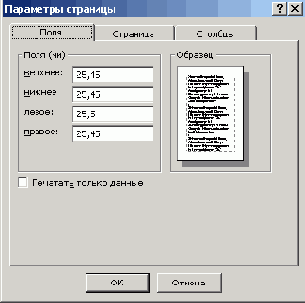
Рис. 9.18. Диалоговое окно Параметры страницы
Диалоговое окно включает в себя три вкладки, описанные далее.
- Поля. Позволяет определить размер полей между распечатываемыми данными и краями листа бумаги. Здесь можно установить флажок Печатать только данные — в таком случае графические элементы печататься не будут.
- Страница — выбор между книжной и альбомной ориентацией печатного отчета, а также размера бумаги и типа подачи. Можно указать и нужный принтер, если таковых несколько.
- Столбцы — установка параметров сетки при печати табличного отчета, которые используются в основном для печати почтовых наклеек (более подробно об этом рассказывается в главе 14).
После создания отчета и настройки параметров страницы пришло время напечатать сам отчет. Сделать это можно следующим образом:
- выберите отчет в окне базы данных и выполните команду Файл> Печать;
- выберите отчет в окне базы данных и щелкните на кнопке Печать, расположенной на панели инструментов;
- щелкните правой кнопкой мыши на названии отчета в окне базы данных и выберите в контекстном меню команду Печать;
- откройте отчет в режиме предварительного просмотра и выберите команду Файл>Печать;
- откройте отчет в режиме предварительного просмотра и щелкните на кнопке Печать, расположенной на панели инструментов;
- откройте отчет в режиме предварительного просмотра, щелкните на нем правой кнопкой мыши и выберите в контекстном меню команду Печать.
И опять-таки, Access предоставляет множество способов выполнения одной задачи. Возможно, поначалу это будет вызывать путаницу, но со временем все уладится, поскольку очень удобно иметь под рукой инструмент, позволяющий быстро выполнить то или иное действие вне зависимости от характера работы.