Базы данных Microsoft Access 2003
Специализированные мастера
Для быстрого создания отчетов Access предоставляет в наше расположение несколько мастеров. Некоторые из них уже описаны в главе 9. Но отчет — это не только бумажная копия данных. Отчеты дают возможность распечатывать почтовые наклейки и добавлять диаграммы. И ничего сложного в этом нет, так как львиную долю всей работы выполняют мастера.
В режиме конструктора можно настроить свойства для форм или отчетов, которые содержат множество других объектов, например элементов управления. Очень удобно, что в стропе заголовка окна Свойства всегда указывается тип выбранного объекта. Регулярно проверяйте строку заголовка, дабы убедиться, что выбран требуемый объект, и лишь после этого приступайте к изменению его свойств.
Создание почтовых наклеек
Отчет с почтовыми наклейками отличается от других отчетов. В нем можно печатать именные бирки, наклейки для писем, метки бумажных файлов или даже товарные этикетки. Сфера применения таких отчетов зависит
лишь от вашей фантазии — для любых данных из таблицы можно напечатать наклейку или этикетку.
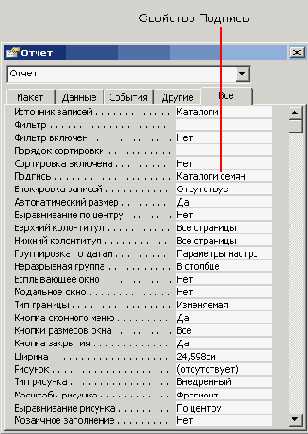
Рис. 14.5. Изменение свойства Подпись
Давайте создадим с помощью мастера наклеек почтовые наклейки для всех каталогов из таблицы растений. Для этого следует выполнить такие действия.
В окне Свойства отображаются значения свойств для текущего объекта. Чтобы открыть это окно, дважды щелкните на объекте или выберите команду Вид>Свойства. Щелчок на указателе записи позволяет в любой момент вызвать окно свойств отчета. В главе 13 описывались методы форматирования элементов управления и особенности использования намели элементов. В отчеты элементы управления добавляются аналогичным образом, поэтому можно воспользоваться инструкциями, приведенными в главе 13. В случае надобности еще раз прочтите нужный раздел и выполните предлагаемые там упражнения, используя вместо формы отчет.
1. Вызовите команду Вставка>Отчет.
2. В диалоговом окне Новый отчет выберите опцию Почтовые наклейки, затем из раскрывающегося списка — таблицу
Каталоги, а затем щелкните на кнопке ОК.
3. В мастере хранятся данные о размерах большинства стандартных наклеек. Установите переключатели
Британская в разделе Система единиц и На листах в разделе
Тип наклеек. Затем выберите значение Avery в списке Фильтр по изготовителю, чтобы ограничить количество вариантов наклеек.
4. Выберите код товара 5095, как показано на рис. 14.6. В Access содержится информация о многих типах наклеек от различных производителей. Если подходящей наклейки не нашлось, щелкните на кнопке
Настройка для ввода параметров наклейки вручную. Щелкните на кнопке Далее.
5. В следующем окне можно определить шрифты и другие параметры. Но вы не вносите никаких изменений — только щелкните на кнопке
Далее.
6. Теперь можно указать поля, содержащие данные, которые будут напечатаны на наклейках. Поля имени и адреса каталога добавляются таким образом: дважды щелкните на опции
Имя в списке Доступные поля, чтобы перенести ее в окно Прототип
наклейки. Нажмите клавишу <Enter> для переноса точки ввода на следующую строку. Дважды щелкните на опции Адрес и еще раз нажмите клавишу <Enter>, затем дважды щелкните на опции
Город, введите
символ запятой и пробел. Наконец, дважды щелкните на опции Область, добавьте пробел, затем выполните двойной щелчок на опции
ПочтовыйИндекс чтобы создать прототип наклейки, показанный на рис. 14.7. Щелкните на кнопке
Далее.
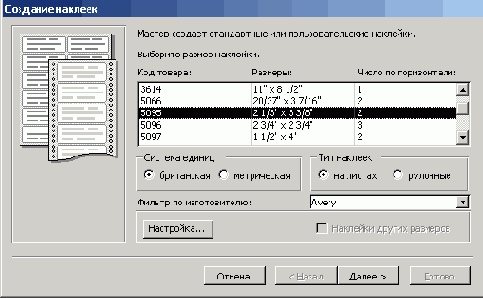
Рис. 14.6. Наклейки можно выбирать по имени товара, номеру или размеру
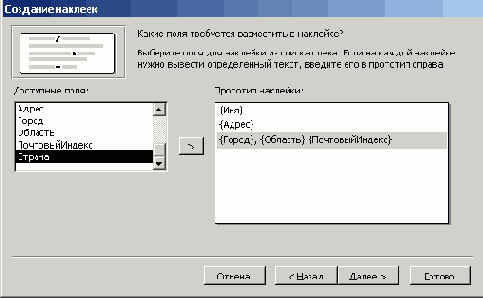
Рис. 14.7. Добавление полей в поле Прототип наклейки
7. Наклейки можно сортировать по любому полю таблицы. Выберите поле Имя и щелкните на кнопке
Далее.
8. В последнем окне мастер присвоит отчету с наклейками базовое имя, которое изменять не стоит. Щелкните на кнопке
Готово, и вы сможете просмотреть созданный отчет (рис. 14.8).
Теперь осталось лишь загрузить в принтер бумагу и щелкнуть на кнопке Печать.
Добавление в отчет диаграмм
С помощью мастера в отчет можно добавить даже диаграмму. Такая диаграмма на самом деле будет представлять собой объект ActiveX, т.е. Access не может генерировать изображение диаграммы, как делает, например, программа Microsoft Graph, предлагающая 20 различных вариантов. Местоположение и размещение компонентов диаграммы можно изменять. Кроме того, изменения можно вносить и в базовые параметры вычисления диаграммы.
Диаграммы добавляются в отчет двумя способами:
- путем создания отчета на базе запроса, содержащего данные для диаграммы;
- с помощью мастера, который запускается из любого готового отчета в результате выбора команды Вставка>Диаграмма.
Мы создадим обычную секторную диаграмму, в которой будут представлены растения, заказанные из каждого каталога. Обычно диаграмма основывается на запросе, поскольку мастер не позволяет обрабатывать более одного источника данных или подсчитывать необходимые значения. Воспользуемся запросом, содержащим информацию о количестве растений, заказанных из каждого каталога.
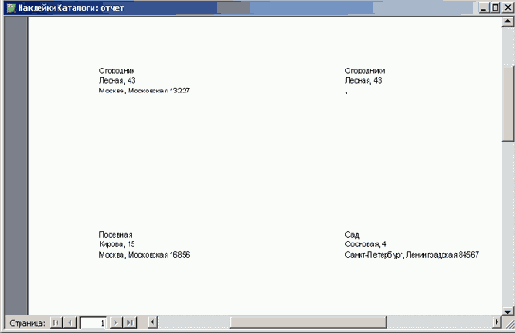
Рис. 14.8. Мастер сгенерировал отчет с наклейками
1. Щелкните на ссылке Таблицы, выберите таблицу Растения, затем из раскрывающегося списка кнопки
Новый объект выберите команду Запрос и дважды щелкните на записи
Конструктор.
2. Добавьте в таблицу конструктора поля ИмяКаталога и Имя (именно в указанном порядке).
3. Выполните команду Вид>Групповые операции.
4. Измените свойство Групповая операция для столбца Имя, выбрав значение
Count, как показано на рис. 14.9. Сохраните запрос с именем ЗапросДиаграмма и закройте его.
5. Щелкните на ссылке Запросы в окне базы данных и выберите только что созданный запрос с именем
ЗапросДиаграмма.
6. Выполните команду Вставка>Отчет и дважды щелкните на опции Мастер диаграмм в окне
Новый отчет.
7. В первом окне мастера перенесите оба поля в список Поля диаграммы и щелкните на кнопке
Далее.
8. В следующем окне показано 20 форматов диаграмм. Выберите круговую диаграмму (первое изображение в последнем ряду) и щелкните на кнопке
Далее.
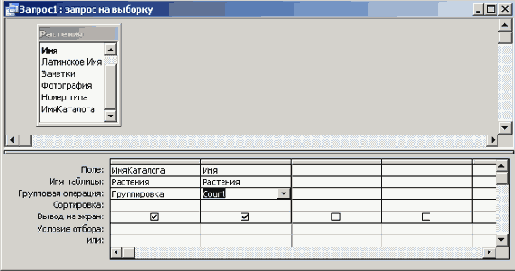
Рис. 14.9. Диаграмма, сгенерированная на базе отчета
9. Как видно на рис. 14.10, мастер создал тестовую диаграмму, основанную на указанных данных. Ничего страшного, если компоненты диаграммы будут представлены в некорректных пропорциях, однако проверьте, задействовал ли мастер требуемые поля. В диаграмме должны отображаться растения с учетом того, из какого каталога они приобретены, поэтому мастер сделал правильный выбор, задействовав поле
ИмяКаталога. Не изменяя параметры мастера, щелкните на кнопке Далее.
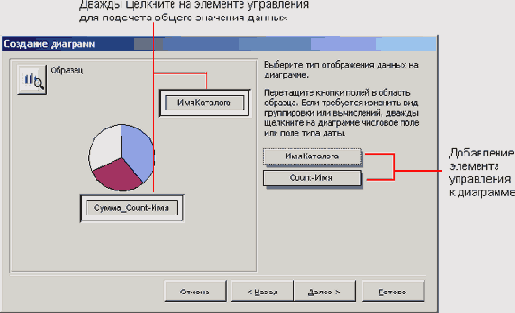
Рис. 14.10. Параметры мастера диаграммы
10. На последней панели присвойте отчету имя Диаграмма и, не изменяя никаких других параметров, щелкните на кнопке
Готово. Результаты, которые вы должны получить, приведены на рис. 14.11. Как видите, большая часть растений приобретена из каталога
Огородник.
Теперь добавим в отчет динамическую диаграмму. Под динамической следует понимать диаграмму, отражающую изменение значений в каждой записи.
1. Воспользовавшись мастером автоотчета, создайте отчет на основе таблицы Насаждения.
2. Откройте новый отчет в режиме конструктора, щелкнув на кнопке Вид на панели инструментов.
3. Выберите в разделе Область данных элементы управления Фото и
Сетевая ссылка и нажмите клавишу <Delete> для их удаления. Освободившееся пространство будет применено для размещения создаваемой диаграммы.
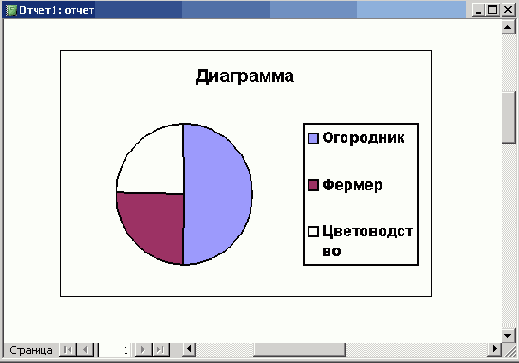
Рис. 14.11. В диаграмме отображаются связи (по значению Count) между растениями в каталоге
4. Выберите команду Вставка>Диаграмма.
5. Воспользовавшись методом переноса и вставки, замените элементом управления диаграммы элемент
Фото. Когда кнопка мыши будет отпущена, появится первое окно мастера, где следует указать источник данных диаграммы. Выберите таблицу
Насаждения и щелкните на кнопке Далее.
6. В следующем окне укажите записи, которые должны быть размещены на диаграмме. Перенесите поля
Грядка и КоличествоПосадок в список Поля диаграммы. Щелкните на кнопке
Далее.
7. Выберите цилиндрическую гистограмму (третья в первом ряду) и щелкните на кнопке
Далее.
8. Не изменяя никаких параметров мастера в очередном окне мастера, щелкните на кнопке
Далее.
9. В следующем окне значения диаграммы можно связать со значениями отчета. Поля грядка будут связаны между собой автоматически. Выберите поля
Количество Посадок из нижних элементов управления, как показано на рис. 14.12. Щелкните на кнопке
Далее.
10. В последнем окне мастера примите имя, предлагаемое по умолчанию, и щелкните на кнопке
Готово.
11. Щелкните на кнопке Вид, расположенной на панели инструментов, и вы сможете просмотреть результаты проделанной работы (рис. 14.13). При выборе
каждой новой записи значения диаграммы меняются. Конечно, она могла бы быть и более эффектной, однако наша задача заключалась лишь в демонстрации того, каким образом можно создать диаграмму, основанную на конкретных значениях.
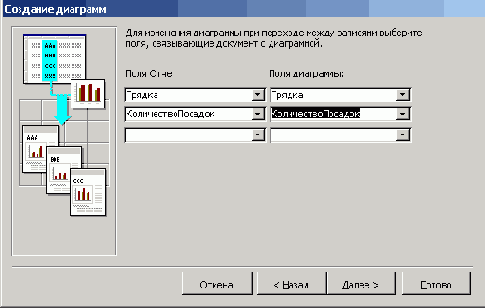
Рис. 14.12. Связывание значений диаграммы со значениями отчета
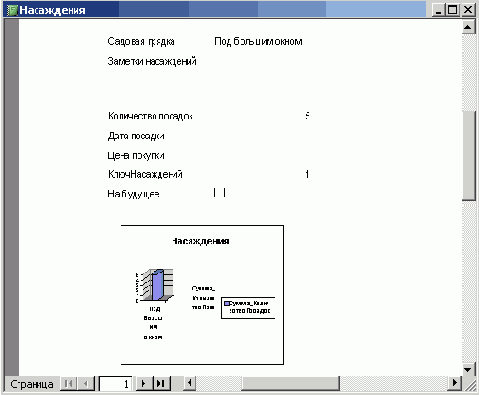
Рис. 14.13. Значения диаграммы отличаются для каждой записи