Базы данных Microsoft Access 2003
Consona n7. Ультразвуковои сканер mindray consona vitams.ru. | Пеноплекс в москве сравнить цены www.kupi-penoplex.ru.
Отправка данных Access по электронной почте
Ранее было предложено отправить каталог другу, также увлекающемуся садоводством. Данные можно | экспортировать на диск или же отправить по электронной почте. Безусловно, если вы оба используете электронную почту, второй вариант более предпочтителен. К счастью, в Access 2003 настройка обмена данными по электронной почты практически не требует никаких усилий. Вам достаточно выполнить указанные ниже действия.
В этом примере ваше письмо предназначено вам самому. При этом должны быть настроены Интернет-соединение и учетная запись электронной почты сервера (как правило, сервера провайдера или бесплатного почтового ящика, например mail.ru). Вы смогли бы выполнить все описанные выше действия и не имея Интернет-соединения, однако отправить и получить письмо вам не удалось бы.
1. В окне базы данных выберите ссылку Таблицы, а затем таблицу Каталоги.
2. Выполните команду Файл>Отправить.
3. В появившемся подменю можно выбрать две опции, но доступна только одна — Сообщение (как вложение), поэтому выберите именно ее.
4. В диалоговом окне Отправка по почте укажите формат отправляемых данных. Возможные форматы перечислены в табл. 16.1. Для нашего примера выберите формат
Rich Text Format (*.rtf) и щелкните на кнопке ОК.
Таблица 16.1. Возможные форматы электронного сообщения
| Параметр |
Описание |
| Rich Text Format |
Отправка данных в виде файла с расширением .rtf (в текстовом файле этого типа сохраняются некоторые элементы форматирования) |
| Text |
Отправка данных в виде текстового файла (с табуляцией) |
| Excel |
Отправка данных в формате Excel (требуется выбрать соответствующую версию программы) |
| HTML |
Отправка данных в файле, просматриваемом с помощью обозревателя |
| Snapshot |
Отправка данных в виде «снимка» документа |
5. Для отправки сообщения с вложением в виде таблицы Каталоги будет запущен базовый клиент электронной почты. Введите собственный адрес.
6. Щелкните на кнопке Отправить.
Загрузите и откройте электронное письмо для просмотра вложения, представленного на рис. 16.12. В файле сохранились основные параметры формата таблицы, что дает возможность комфортно просмотреть данные в пригодном для чтения виде. Обычный текстовый файл было бы труднее просмотреть, поскольку он наверняка был бы менее наглядным.
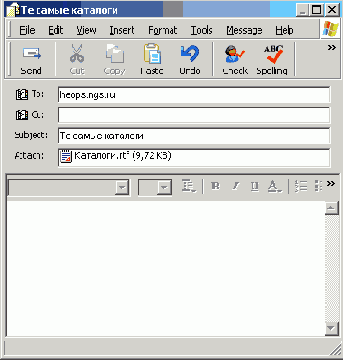
Рис. 16.12. Окно для отправки данных каталога по электронной почте
Совместное использование отчетов
Отчеты Access обладают немалым количеством свойств форматирования, которые могут быть утрачены при передаче отчета за пределы базы данных. Если отправить отчет в качестве текстового файла с расширением .rtf, некоторые параметры форматирования удастся сохранить.
Однако лучшим выбором будет использование специального формата, который называется снимок и имеет расширение .snp. Формат позволяет создать высококачественную копию каждой страницы отчета Access. Это дает возможность при пересылке отчета сохранить его в том виде, в каком он отправлялся, с сохранением параметров форматирования и даже с изображениями. Более того, получателю при просмотре отчета не понадобится использовать Access! Все эти возможности доступны благодаря небольшой программе
Просмотр снимков (Snapshot Viewer), которая устанавливается автоматически при инсталляции Access. Пользователи, не имеющие Access, могут загрузить данную программу с Web-узла
www.microsoft.com.
Давайте создадим снимок отчета Каталоги. Для этого необходимо выполнить такие действия.
1. Щелкните на ссылке Отчеты в окне базы данных и выберите опцию Каталоги.
2. Выполните команду Файл>Отправить>Сообщение (как вложение).
3. В диалоговом окне Отправка по почте выберите опцию Snapshot Format и щелкните на кнопке
ОК.
4. Введите адрес электронной почты (или же отправьте отчет по локальному адресу), затем щелкните на кнопке Отправить.
5. После отправки и получения письма откройте вложение. На рис. 16.13 отчет Каталоги показан в окне
Snapshot Viewer.
Как видите, полученный отчет ничем не отличается от базового отчета Каталоги в Access. Обратите внимание, что в окне
Snapshot Viewer даже представлено меню параметров, позволяющих распечатать отчет или отправить его по новому адресу.
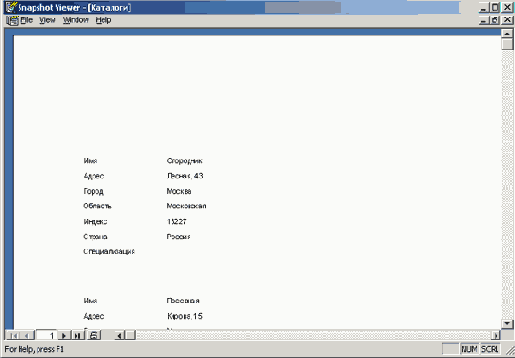
Рис. 16.13. Отчет автоматически открывается программой Snapshot Viewer