Базы данных Microsoft Access 2003
Использование автозамены
Иногда вводимые вами данные автоматически изменяются самой Access В частности,
по такому принципу работает автозамена - функция Office,
которая также задействована в Word и
Excel.
Функция автозамены стремится исправить ошибки непосредственно во время их ввода. Например, если ввести подряд две ПРописные буквы, одна из них будет изменена
на строчную. Результат может быть ожидаемым или нет, однако в большинстве случаев функция автозамены действительно помогает избавиться от опечаток
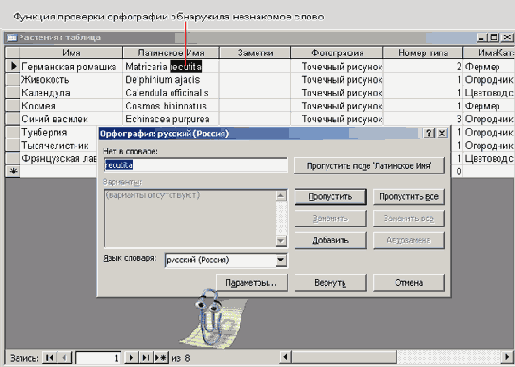
Рис. 17.5. Выбор слова с альтернативным вариантом написания
Рассмотрим окно настройки параметров автозамены (рис. 17.6). Для его вывода на экран выберите команду
Сервис >Параметры автозамены.
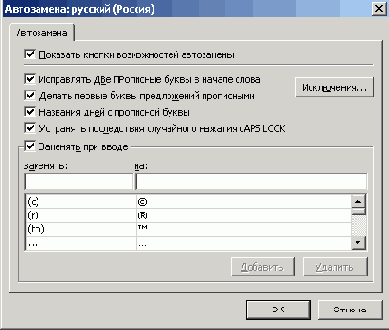
Рис. 17.6. Диалоговое окно Автозамена
Для отмены изменения, внесенного функцией автозамены, без модифицирования ее параметров, достаточно нажать комбинацию клавиш <Ctrl+Z>. При этом опять будет отображаться введенный ранее текст.
По умолчанию в указанном окне установлены следующие флажки:
- Исправлять ДВе ПРописные буквы в начале слова;
- Делать первые буквы приложений прописными;
- Названия дней с прописной буквы;
- Устранять последствия случайного нажатия клавиши cAPS LOCK:
- Заменять при вводе
В последнем случае, как понятно из названия флажка, существует возможность автоматической замены текста при вводе. Под полем
Заменять представлен список отслеживаемых слов и значений. Когда функция автозамены обнаруживает одно из значений списка, слово из столбца
Заменять сменяется значением из столбца На.
Для отмены определенных параметров автозамены достаточно снять соответствующие им флажки.
Функция автозамены является общей, поэтому изменение ее параметров непременно отразится на документах Word и Excel.
Настройка функции автозамены
Функция автозамены порой также может стать слишком назойливой, вмешиваясь в процесс ввода данных, когда этого делать не следует. Тогда возникает необходимость в ее настройке. Но ради справедливости следует отметить, что большую часть времени автозамена работает корректным образом. Рассмотрим несколько примеров.
Первыми значениями замены являются символы (с) и ©. При каждом вводе символа (с) функция автозамены пытается заменить его символом ©. При частом вводе указанного значения такая помощь автозамены может оказаться ненужной. Решить эту проблему можно путем удаления строки автозамены. Откройте диалоговое окно параметров автозамены, выделите строку с нужными символами, как показано на рис. 17.7, и щелкните на кнопке
Удалить, расположенной в нижнем правом углу диалогового окна.
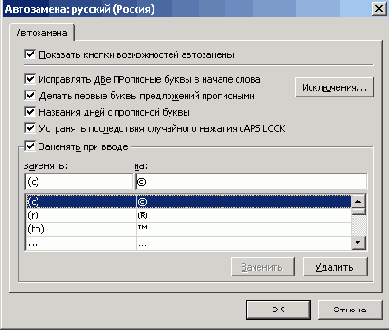
Рис. 17.7. Окно для выбора элемента автозамены
Кроме того, вы можете добавлять и собственные параметры автозамены. Например, если фамилия вашего лучшего друга
Грей почему-то постоянно вводится как Грэй, об этом позаботится функция автозамены. Откройте окно параметров функции и введите слово
Грэй в поле Заменять, а слово Грей — в поле На. Затем щелкните на кнопке
Добавить. При следующем вводе слово Грэй будет автоматически заменено словом
Грей. Самое интересное, что функция автозамены учитывает регистр букв. Поэтому при вводе слова грей ничего не произойдет. Функция будет выполнена только при обнаружении слова с прописной буквой г.
Когда слово будет исправлено с помощью функции автозамены, появится значок нового смарт-тега. В раскрывающемся списке значка можно:
- изменить исправленный элемент текста на оригинальный;
- отменить изменение оригинала;
- вывести на экран диалоговое окно Автозамена.
Рассмотрим работу смарт-тега на практике, введя заведомо неверное значение, для которого существует вариант замены в таблице.
1. Щелкните на ссылке Таблицы в окне базы данных и дважды щелкните на таблице
Каталога.
2. В новой (пустой) записи введите ыв и нажмите клавишу <Enter>. Рядом с текстом появится значок смарт-тега.
3. Щелкните на нем для открытия списков параметров, как показано ниже, на рис. 17.8.
4. Выберите команду Изменить обратно в «ыв» для
отмены внесенного изменения. Если выбрать команду Отключить автозамену «ыв», данное словосочетание будет в таблице проигнорировано. Выбор последней команды приводит к удалению элемента из списка автозамены. После этого его можно будет внести только вручную.
Для определенных элементов управления формы функцию автозамены можно отключить. Откройте форму в режиме конструктора и дважды щелкните на нужном элементе управления. Затем присвойте опции Разрешить автозамену значение нет. Более подробно процесс настройки свойств формы описан в главе 13, «Настройка форм».
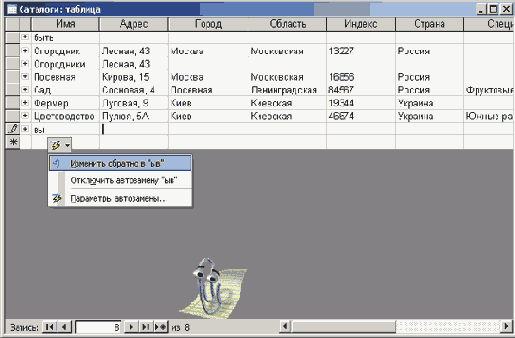
Рис. 17.8. Параметры автозамены
Использование функций автозамены и проверки орфографии
Автозамена — это одна из функций Office, пользующихся особой популярностью у пользователей. Если при проверке орфографии вами была обнаружена опечатка, занесите ее в список автозамены. В таком случае служба проверки орфографии не будет
выделять это слово, даже если оно отсутствует в словаре. Функция автозамены выполнит свою работу, и слово будет исправлено автоматически. Это имеет особо важное значение при вводе нестандартных слов, вроде латинских названий растений.
Чтобы добавить слово в словарь, откройте форму Растения и выполните команду Сервис>Орфография
(или нажмите клавишу <F7>), указав запись Живокость. Как показано на рис. 17.9, функция проверки обнаружила слово, не записанное в словаре —
Delphinium.
Чтобы функция проверки орфографии больше не останавливалась на этом слове, щелкните на кнопке
Автозамена в нижней правой области диалогового окна. Внесите необходимые изменения и щелкните на кнопке
Закрыть.
Вернитесь к исходной записи, используя кнопки навигационной панели формы. Нажмите клавишу <F7> для повторной проверки — как видите, название растения теперь не воспринимается как ошибочное.
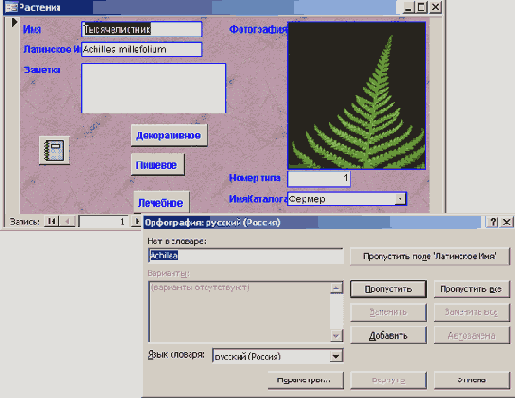
Рис. 17.9. Латинское название растения в словаре автозамены не обнаружено